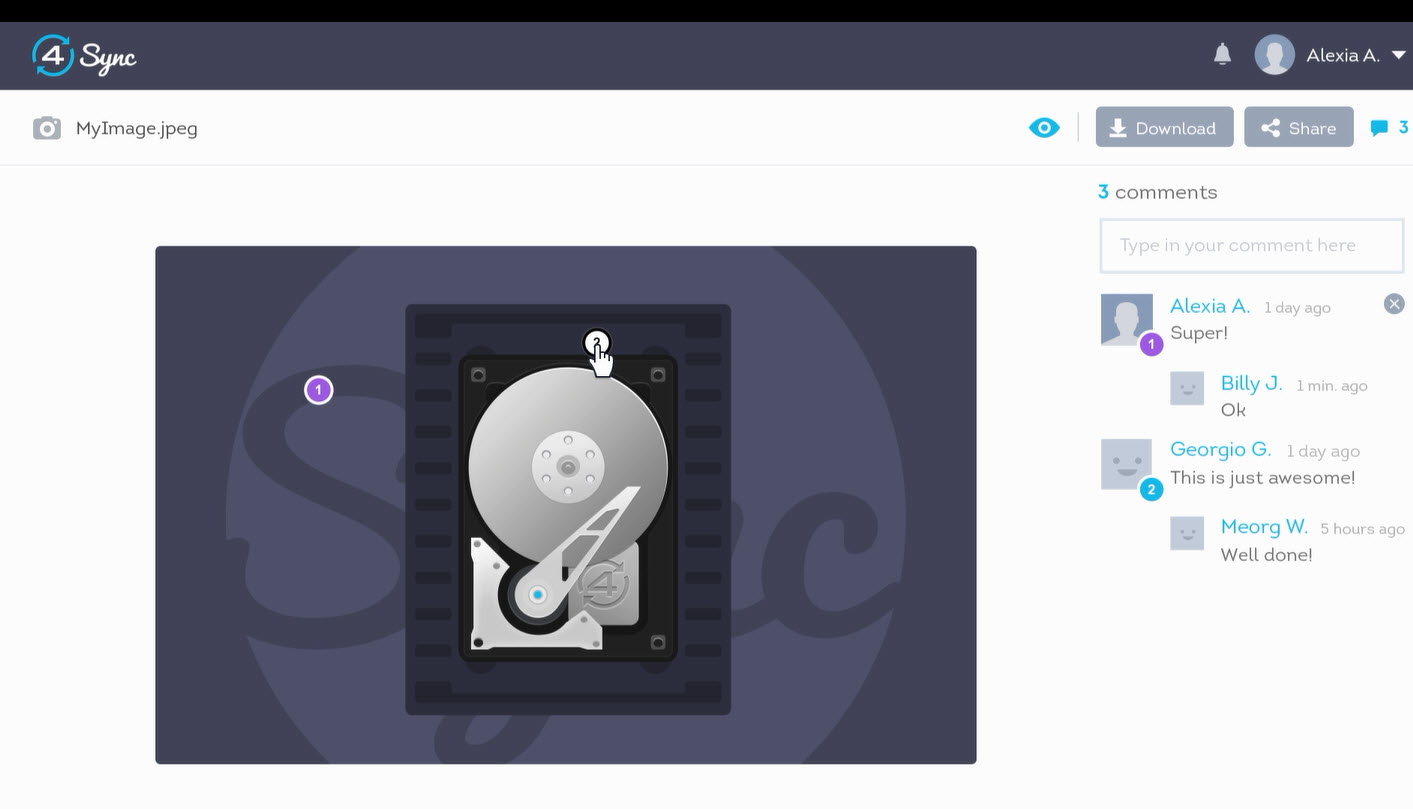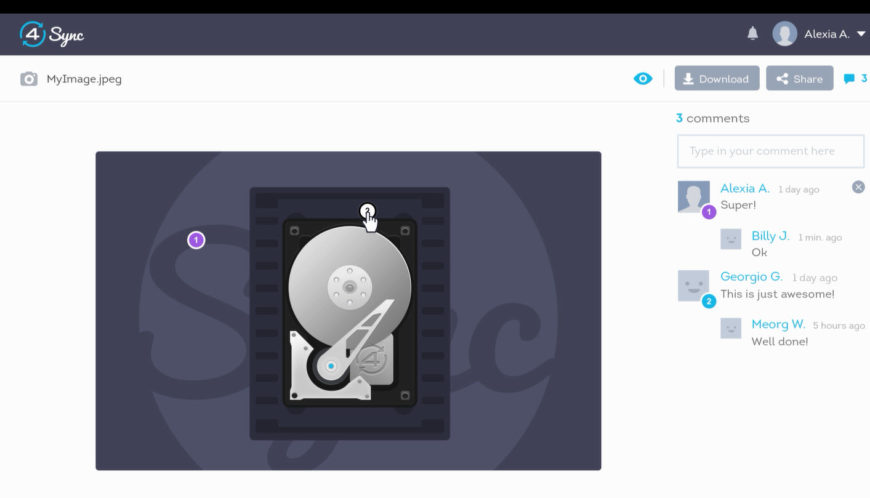
Why and How to Use “4Sync Comment Pins” for Better Team Collaboration
Most predictably, you’ve heard of 4Sync, one of the top file synchronization services on the market. Probably, you have been using a 4Sync web, mobile or desktop app for some time, too.
Yet, you might have never used “Comment Pins”, a new web-feature that enables annotating specified parts or zones of graphic files, stored at 4Sync and makes online team collaboration much easier.
In this tutorial we’ll explain what “Comment Pins” can be potentially helpful for and show you through its core capabilities.
Why using “Comment Pins”
Communicate Effectively
Using “4Sync Comment Pins” feature you can easily discuss sketches and web-design in teams; highlight errors and suggest edits in product iterations – directly on the file pages at 4Sync in a web-browser.
This can, obviously, help you minimize communication breakdowns, reduce unexpected delays or reworks and maximize the effectiveness of collaboration with partners.
No extra plugins or software
One of the core feature benefits is that you don’t need to install any software, add-on or plugin on your computer or browser to use “4Sync Comment Pins.” All you need is an active 4Sync account, a computer’s web-browser and Internet connection.
NB! The feature is only available in user’s web-accounts. That is, you can add Pins neither via 4Sync mobile/desktop applications, nor via your mobile web-browser.
Instant feedback
4Sync image “owners” (users, who upload an image to a 4Sync account) get notified* about newly-added Comment Pins or replies – in their account and via e-mail.
*Ensure you have enabled email notifications in your 4Sync account settings: tick “Account Activity” and “Notify me by e-mail when new comments posted” options, then “Save changes.”
How to use “Comment Pins”
Enabling & disabling “Comment Pins”
By default, it’s possible to add Comment Pins on shared images (PNG, JPEG, GIF) at 4Sync, but you can disable the option for graphic files in your 4Sync account anytime.
To do that, go to your web-account settings, tick “Disable all Сomment Pins” and click “Save changes.” If you further need to switch on the Pins, simply untick the afore-mentioned option and save changes.
The Comment Pins history will be restored upon enabling Pins in the file owner’s account again. If you wish to delete all Comment Pin history for your image, rotate the image in a slideshow mode in your web-account, then click “OK.”
Browsing “Comment Pins”
Browsing Comment Pins is super-easy in any web-browser on your computer.
Sign in your 4Sync web-account and open a download link to a shared image at 4Sync in a web-browser. If the “Eye” icon in the upper menu is grey, click it to display the added Comment Pin numbers.
Open the Pin Editor by clicking a Comment Pin number, then hover your cursor over it to browse related comments and add your reply.
Adding “Comment Pins”
If you wish to add a new Comment Pin, open a download page of a shared 4Sync image in a computer’s web-browser and click any image area to open the Pin Editor.
Click and drag cursor to mark a new Pin zone in the opened Editor, add your comment and click ”Submit.”
The bottom line is…
Undoubtedly, the “4Sync Comment Pins” feature is a big deal, since it can be exceptionally helpful for effective collaboration among fulltime and freelance specialists in web-design, UX design, product development, accounting, sales and more.