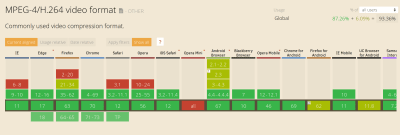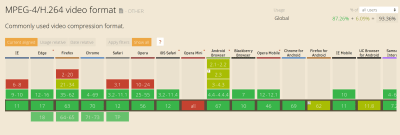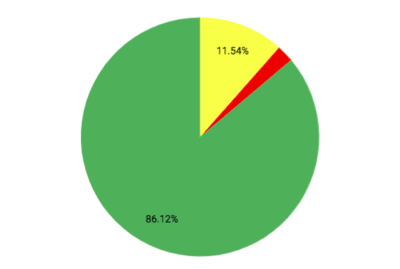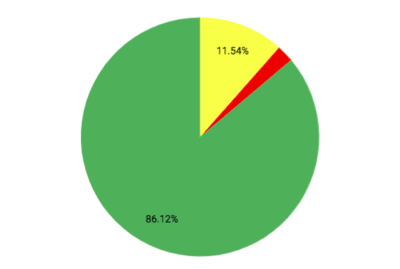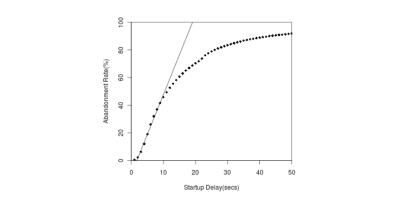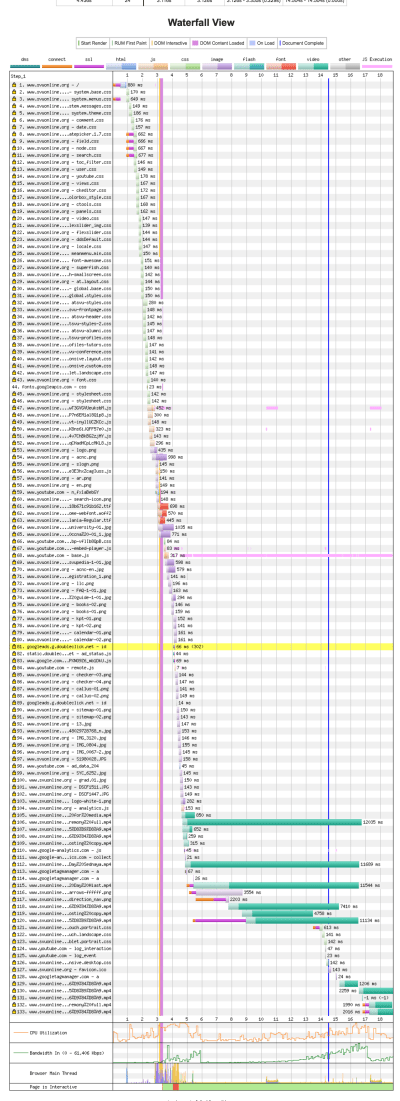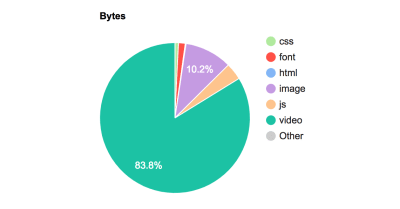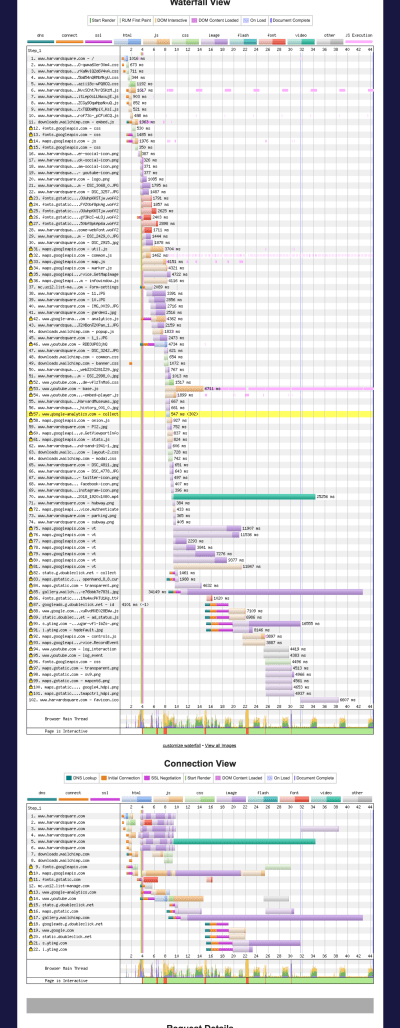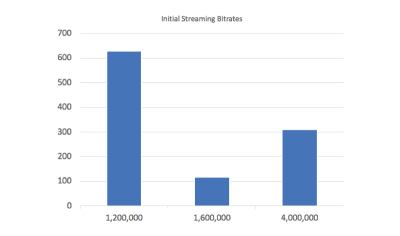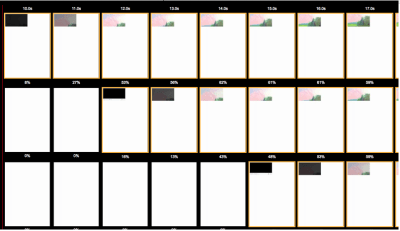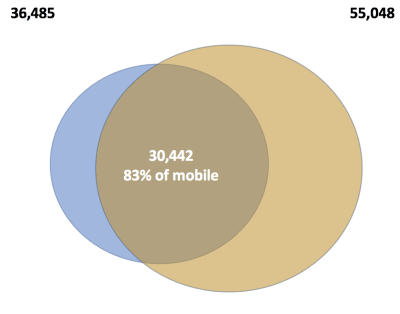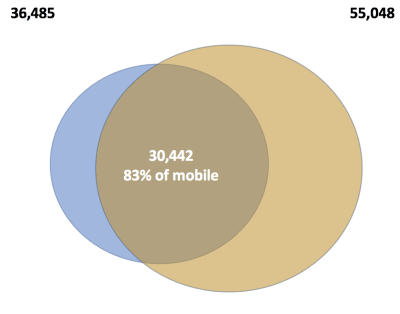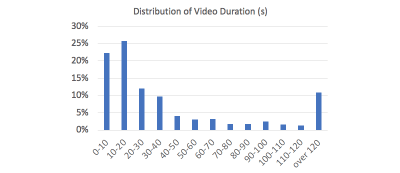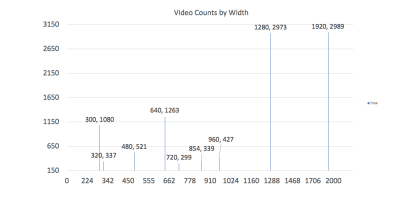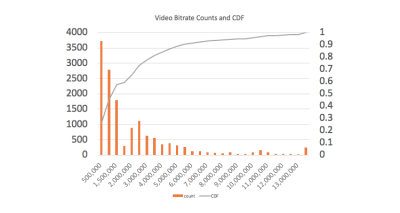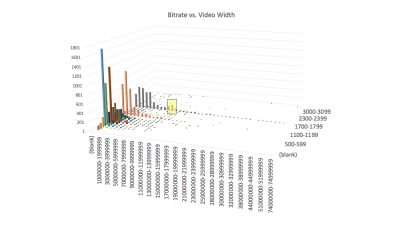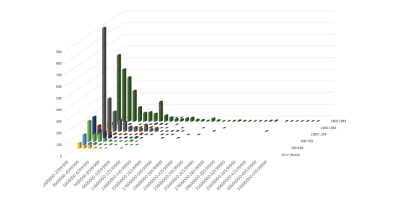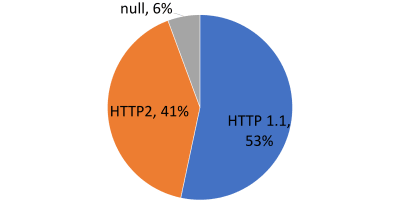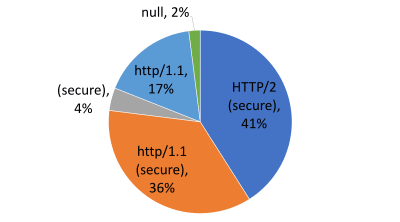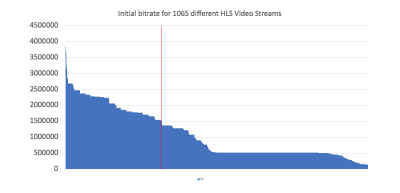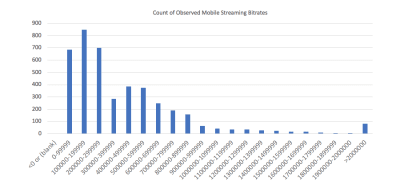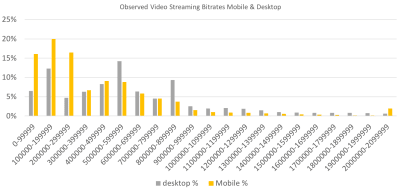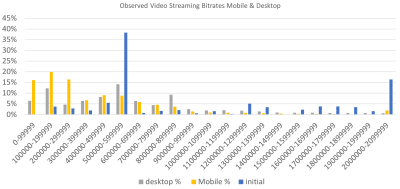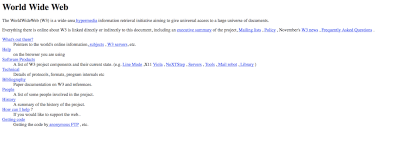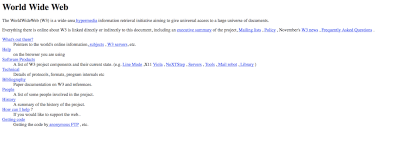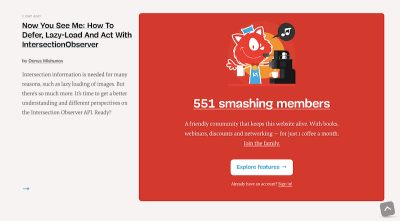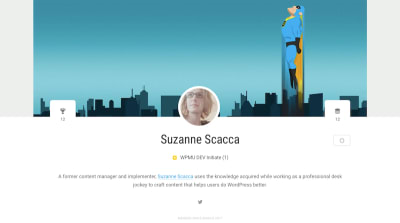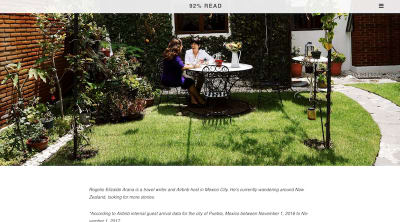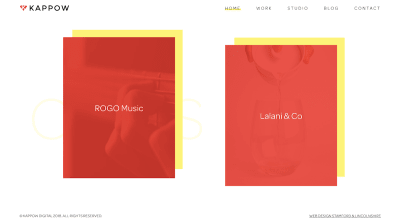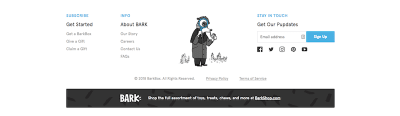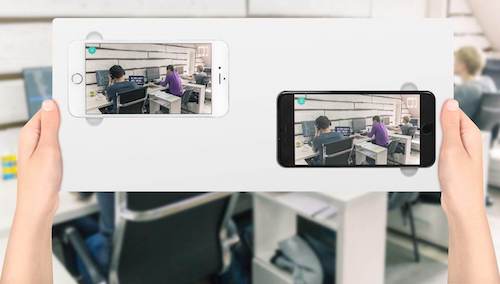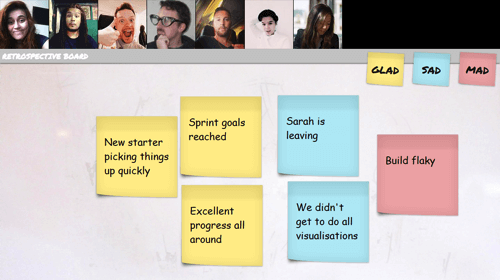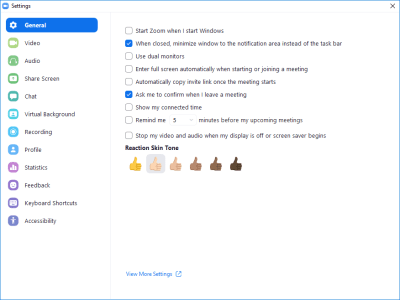
Which Video Conferencing Tools Are Most Accessible?
Which Video Conferencing Tools Are Most Accessible?
Claudio Luis Vera
With us all suddenly working from home in the COVID era, most of us have had to make some quick choices from a huge variety of video conferencing and collaboration tools. But do all of these apps work well for everyone? If you have a co-worker or a student with a disability, would they be able to participate as well?
If you’ve had a disability yourself — or if you work in government or higher education — you’ve probably faced this question already. If not, pay attention, because the wrong choice could leave your organization vulnerable to a discrimination lawsuit.
With the right apps, working from home is a blessing for those with a disability. If you can’t drive, you no longer have to rely on poor transportation like paratransit or expensive ride-share services. Working from home allows you to attend to your medical needs in ways that might be disruptive in an office, like running a nebulizer or using an IV. Or you may avoid the hassle of navigating a building that’s not truly accessible.
With the wrong tools, a person with a severe disability may actually experience new barriers. They could be left out of meetings and other types of collaboration, and that can create significant liability for the employer.
“When people with disabilities are excluded because a product is inaccessible, it’s not only frustrating, but it [also] affects our colleagues and clients that work with us.”
— Lynette Frison, screen reader user
Most of us make a common mistake when we set up large meetings or online events: we assume that everyone who attends will be fully able to participate. Unless you know everyone’s ability level — like with your immediate co-workers — you should ask if someone needs accommodations or assume that someone attending may have difficulty seeing, hearing, or working a mouse.
Zoom: The Favorite For Accessibility
Ask anyone in the disability community about video conferencing tools, and they will almost certainly point you to Zoom. There’s no shortage of favorable opinions and anecdotal support for Zoom in the disability community, as the app has a reputation for providing a consistently high level of access. In fact, 92% listed Zoom as their tool of choice in a survey conducted by Fable, an accessibility testing firm that draws testers from a variety of different disabilities.
An app’s accessibility comes from ensuring that the app’s functionality works for everyone, including those using assistive technologies like screen readers, magnification, and captions. Most software developers don’t test their apps thoroughly for compatibility with assistive technologies or for usability with people with disabilities.
Even the simple task of joining a meeting can present a roadblock if the app hasn’t been developed with accessibility in mind. For example, unnecessary preference dialogs when entering a meeting can block a blind person that’s using a screen reader from attending. Zoom offers the convenience of clicking on an email link and allowing the participant to join a meeting immediately. “You follow the link and that’s it”, says Eric Barrette, director of technology for the Lighthouse of Broward, an organization for the blind and visually impaired.
The simplicity of Zoom’s one-click sign-on belies the depth of the application behind it. Zoom’s product philosophy favors universal design over separate applications for different user types. The result is an app that is easy to learn for first-time use, but has layers of additional features for those who invest the time in becoming power users.
Advanced Roles And Features
Almost all video conferencing apps have three different roles that a user can play: host, presenter, and participant. The names of these roles may vary with the app, but the functions are fairly standard: A host works as the master of ceremonies and manages the permissions; a presenter is a speaker or panelist and often uses screen sharing. Naturally, playing host has the greatest functionality and requires the greatest knowledge of an app. For that reason, it’s the most difficult role to support accessibly, and Zoom supports it quite well.
Jonathan Mosen, a blind podcaster from New Zealand, has created an in-depth audiobook titled Meet me Accessibly with tutorials that teach easy to advanced tasks to fellow blind Zoom users. These include hosting Zoom meetings, conducting screen sharing, as well as doing installations, and optimizing the settings.
Settings And Security
Zoom allows users to tailor the app to their needs through the app’s extensive settings menus. If anything, Zoom is the Swiss Army knife of video conferencing tools with a setting for every conceivable aspect of the application. At the Lighthouse of Broward, the IT team has taken advantage of this by creating one account with settings aimed at the blind, and another account with different settings for low-vision users.
In fact, there are 70 settings within the desktop client, and another 95 available through Zoom’s advanced settings web user interface. With 165 settings, it’s easy for any product to stumble, especially when it comes to getting the default settings right. Many of the security issues came from overly lax defaults, like meetings not requiring passwords, or re-using personal meeting room IDs for convenience.
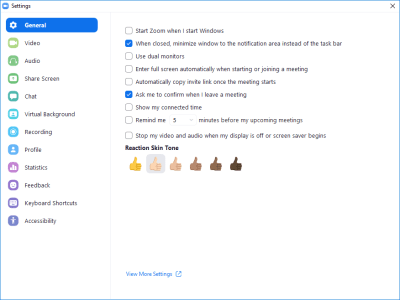
Zoom doesn’t allow settings to be saved offline or shared — yet. In an ideal world, power users in the disability community could create settings profiles that are tailored for specific disabilities and share them with others who are less experienced with Zoom.
Different Use Cases For Accessible Conferencing
Video With Work Chat
With stay-at-home orders in place, many teams are finding themselves making more use of threaded work chat throughout the day. Like an email client, this type of application is one that you’d leave on all the time, so your interactions aren’t limited to the duration of an online meeting.
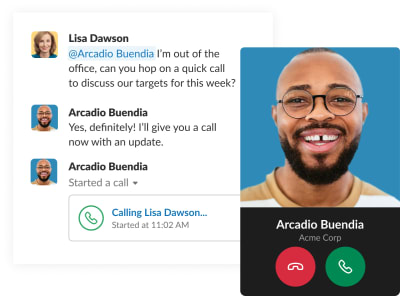
Slack is a hugely popular app for threaded work chat that offers the ability to call another member in a video call. It’s great for spontaneous video conversations, and its large bold buttons and resizable text are helpful for users with moderately low vision. However, the Slack interface presents challenges to screen reader users and those with serious vision impairments, like keeping track of which Slack community that you’re in when the UI is magnified.
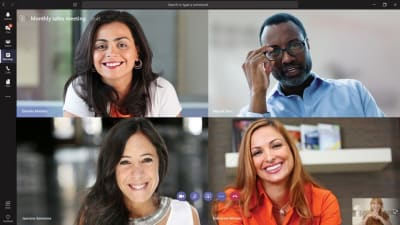
If you work in an organization with an Office 365 Enterprise license, Microsoft Teams is an alternative to Slack, with its integration into other Office apps for calendaring and file sharing. The video calls on Teams can include hundreds of participants, and they’re the app of choice inside Microsoft. Teams is also favored over Slack by many blind and low-vision users.
One-To-One Video
People use video conferencing tools in a variety of different ways, depending on the situation and the physical abilities of the participants. If you’re conducting a job interview though, it’s crucial to know beforehand if the job candidate needs accommodations or if they can’t work with your platform of choice. Failure to provide a viable alternative could land you in a discrimination lawsuit.
One-to-one video calls with apps like FaceTime are well-suited for therapists and other independent healthcare providers. They’re also an excellent vehicle for those who communicate using sign language, as illustrated on the Apple accessibility website.
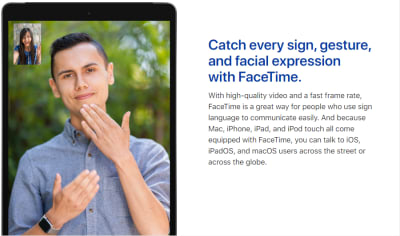
Using Captions
But what if one of the participants doesn’t know sign language? In that case, a hard-of-hearing user would benefit from the automatic captions that are available in Google Meet. Using captions as simple as clicking on the menu in the bottom right corner and clicking on the “Turn on captions” menu item. Captions appear — but only on the devices that have them turned on — so they don’t present a distraction to attendees that don’t want them.
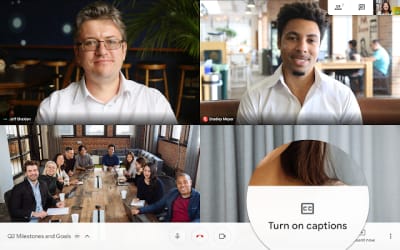
Captions are a lifeline for the deaf and the hard of hearing, and are helpful to those participants who need to keep their audio turned off or who are in a noisy situation. They’re also useful for those who aren’t native speakers of the language that’s being spoken. Auto-captions may be satisfactory for a native speaker of American or Australian English — and if you’re OK with homonyms like “meat” or “meet” being mixed up occasionally. But if the speaker has a strong accent or a speech impairment, then the accuracy of the captions drops significantly.
There’s much debate over how much accuracy is needed for captions to be viable. According to Kristina England, an accessibility expert at the University of Massachusetts, “[in] higher ed institutions we need 99% accurate captions for accommodation requests.”
When auto-generated captions get below 90% accuracy, they can be a serious annoyance, which has won them the nickname of “craptions” in the disability community. For that reason, it’s important to always choose a product that allows users to turn the captions off on their end.
Avoid this easy mistake: don’t use auto-captions in PowerPoint or Google Slides if you’re presenting remotely. Limit their use to live, in-person meetings instead. By having the captions on the presenter end, they become part of the meeting’s video stream and can’t be turned off by the other attendees. If you’re recording the presentation, then the inaccurate captions become an indelible part of your recording. Also, PowerPoint and Google Slides only transcribe the presenter’s audio, leaving anything spoken by the other participants out of the captions.
Before the COVID pandemic hit, Zoom was preparing to include Live Transcription, an automatic captioning feature, in its Enterprise plan. The feature is powered by Otter.ai, an artificial intelligence service that provides real-time automated captioning and identifies the speaker like Google Meet. With the 30-fold growth of new accounts, though, Zoom was compelled to delay the launch of Live Transcription so as not to overtax its infrastructure. In the meantime, you can still get the same functionality by running Otter.ai through Zoom’s API for third-party captioning services. but that requires an Otter for Teams account for a minimum of 3 users at $ 30/month each.
One important piece of advice, though: If you’re looking to host a conference or a large public event over the internet, you should not rely on auto-captions, but consider hiring a live human captioner instead. If you use Zoom, there’s another benefit, too: your meeting participants will be able to scroll back through the captions and read any parts they may have missed.
A Word About Webex
Webex has gained a lot of market share in the large enterprise market, particularly with its integration with Cisco’s on-site video conferencing equipment. Webex is also tightly bound with Microsoft Outlook through the Webex Productivity Tools package. When considering these combinations, Webex offers mixed levels of accessibility for users of different abilities.
For sighted and low-vision users who can use a mouse, Webex’s integrations are quite useful. However, when a participant enters a meeting, Webex often throws pop-up dialogs to confirm their audio and video choices, which can’t be operated without a pointing device. Outlook’s Calendar and Meeting interfaces also fail to provide keyboard access, further blocking someone who can’t work a mouse from accessing a meeting.
If your enterprise has deaf and hard-of-hearing members, Webex doesn’t offer automatic captions but it does offer a media viewer window where a human captioner can type what is spoken by a presenter during a meeting. Webex also provides transcription services for recorded meetings for customers who have Network Based Recordings enabled.
Webex’s bold visual design works well for people who have low vision but are not blind. “The text in Webex is easy to see visually and works well when utilizing screen magnification software. The settings in Webex are intuitive and easy to figure out,” says Elizabeth Novak, a tester with Fable.
For those users who are blind and rely on screen readers, though, Webex presents numerous barriers. Many of its interface elements have missing or confusing labels. Others can’t be reached with a keyboard.
Webex’s spotty support for screen readers has led to a lawsuit against one of its customers: in October 2019, a blind plaintiff in Massachusetts sued her employer for not providing accessible alternatives like Zoom for Webex meetings. Beacon Health Options, the employer, was using Webex for virtual conferences and mandatory employee training in which Amy Ruell, the plaintiff, was unable to participate. The case is still ongoing at the time of this writing.
One of the quirks of digital accessibility lawsuits is that they are rarely filed against software makers or implementers. Instead, they are almost always filed against the organization that purchases the software and makes it available to its customers, employees, and other constituents. The courts’ reasoning is that the organization should be conducting due diligence in vetting the products that it uses.
Judging Apps By Their Accessibility Pages
If you’re the one deciding which video conferencing platform to use in your organization, the lack of formal studies and the constant change will pose challenges. One good way to gauge a company’s commitment to accessibility is to look for an accessibility page on their website. Usually, it’s posted as a link in the footer of every page. A company that is at least aware of accessibility will have a posted accessibility policy.
There are a handful of companies that need to meet accessibility standards quite strictly and take their documentation much further. These companies will post Voluntary Product Accessibility Template (VPAT) statements to meet Section 508 requirements for selling to the government or higher education. VPAT statements can be a goldmine of accessibility compliance information, and should be reviewed by anyone in charge of making a purchasing decision.
Zoom and Webex both provide extensive VPAT statements on their websites with detailed information on accessibility. These disclosure statements classify the level of support for users with disabilities and assistive technologies into four categories:
| Supports | Supports With Exceptions | Does Not Support | Not Applicable |
From these options, anything other than “Supports” should be looked at carefully or treated as a potential problem area.
A real red flag is when a company does not have a posted policy, and where a search for “accessibility” yields results that are unrelated to disabilities or assistive technologies. This is the case with Crowdcast, where the results for “access” are related to connectivity and security. With Jitsi, developers contribute their efforts to building and refining the application as an open-source project. However, accessibility at Jitsi is sparsely resourced:

While this doesn’t help a person with a disability who may want to use Jitsi, it does present opportunities to developers looking to contribute where they can make a large social impact.
If an app has advanced features or functionality that’s not directly connected to video conferencing, then support can be spotty as well. This often the case with polling, Q&A and other ancillary features, even with Zoom. For those products that do post VPATs on their websites, you can see which features are problematic. A good rule of thumb would be to avoid these features when accessibility is a concern.
Building Accessible Products
How do the makers of video conferencing platforms create a product that’s truly accessible for all? At Zoom accessibility is treated as a core value, beginning with CEO Eric Yuan. According to Alex Mooc, Zoom’s accessibility lead, “that executive buy-in trickles down to every team leader, every platform. Every platform owner is accountable for these accessibility issues.” The product teams are organized so that accessibility experts are embedded into every development team, unlike most other companies where accessibility comes in as oversight from a separate entity.
Zoom has fast release cycles, where the product is tested for accessibility as it’s built. Zoom’s engineers aren’t necessarily well-versed in accessibility when they’re hired, but they’re expected to learn quickly from the company’s extensive internal knowledge.
Most companies design and build their product for their abled users, and might consider disabled users as an afterthought, if at all. The opposite is true at Zoom: accessibility is treated as part of the product’s usability for all users, abled and otherwise. “Someone who is disabled is like a canary in a coal mine,” says Mooc, because resolving issues that they encounter helps with usability for all other users. In other words, accessibility is a means to deliver the frictionless, easy-to-use experience that Zoom strives for.
Zoom also seeks out feedback from people in the disability community, leaning heavily on its relationships with educational institutions like the University of Washington. Some of Mooc’s research involves going to disabled users’ homes and observing how they work. With stay-at-home orders and social distancing, though, this type of research has been put on hold.
Of all the ways to gain insight into a product’s accessibility, the best is to have live user testing by people with disabilities. Fable Tech Labs uses Zoom almost exclusively to conduct functional testing remotely with participants who are blind, have low vision, or have mobility impairments and rely on assistive technologies like switch systems and voice navigation. But doing this type of testing remotely presents its own technical challenges and requires a lot of skill and knowledge of hardware to conduct successfully. This can lead to elaborate workarounds with multiple devices and video feeds. Ideally, there would be a mixing-board-style product to handle multiple feeds in a remote connection, but that’s not in Zoom’s roadmap.
Growth And Change
Over the past few months, both Zoom and Google Meet have grown from 10 million users to over 300 million daily participants each. The sudden explosion in popularity has attracted malicious users who found ways to hijack insecure meetings in Zoom in a practice called “zoom-bombing”. The few incidents generated news stories that became ubiquitous in the news media, raising concerns about Zoom’s security. Some organizations like Google and the New York City school system have gone as far as banning Zoom from their computers.
For many in the disability community, this turn of events has had an unfortunate impact on access. If organizations ban Zoom from their computers, then meetings need to be conducted and classes need to be taught online using less accessible products, which can mean trading a usable-but-insecure platform for one that simply can’t be used.
“Security is very important, but there’s no point trying to use an inaccessible tool no matter how secure it is.”
— Erik Burggraaf, screen reader user
Fortunately, Zoom has been quick to respond with a series of security fixes within a couple of weeks. The overly lax defaults in the app’s 165 settings were tightened up, and a variety of changes were made to the user experience. Now it’s mostly up to users to update their Zoom apps, settings, and desktop clients.
Since the beginning of the COVID pandemic, the rate of development in video conferencing has accelerated in a business that already had frequent releases. Major product announcements are happening weekly, and Zoom is releasing patches nearly daily, along with a major upgrade to Zoom 5.
The net: if you use any video conferencing software, you should be diligent about updating your software as frequently as you can — or enabling auto-updates on your device. You may even find that a serious accessibility issue may be resolved with a simple software update.
The future is looking promising though, according to accessibility tester Shane: “Accessibility is getting better each day within online communication tools. However, some still need work to be completely inclusive to all people.”
Further Reading
- 3PlayMedia: The Ultimate Guide to Closed Captioning
- National Federation for the Blind: Blind Employee Sues Beacon Health Options, October 31, 2019.
- Jonathan Mosen, Meet me Accessibility free audiobook
- iBestuur, How accessible are video conference tools? (Original is in Dutch)
- Hearing Like Me: A guide to group video calling apps for hearing loss
- The Big Hack Best video conferencing apps and software for accessibility April 8, 2020
- Denver University Zoom knowledgebase
 (ra, il)
(ra, il)
Articles on Smashing Magazine — For Web Designers And Developers